Cara Mengatasi Error: MySQL shutdown unexpectedly dapat dilakukan dengan beberapa metode, mulai dari menghapus beberapa file folder data hingga membuat folder data_old.
Error yang demikian dapat menganggu aktivitas Anda yang sedang menggunakan XAMPP sebagai web server untuk mengembangkan sebuah web di localhost.
Lantas, bagaimana cara menjalankan XAMPP dengan normal kembali tanpa adanya Error: MySQL shutdown unexpectedly?
Cara Mengatasi Error: MySQL shutdown unexpectedly
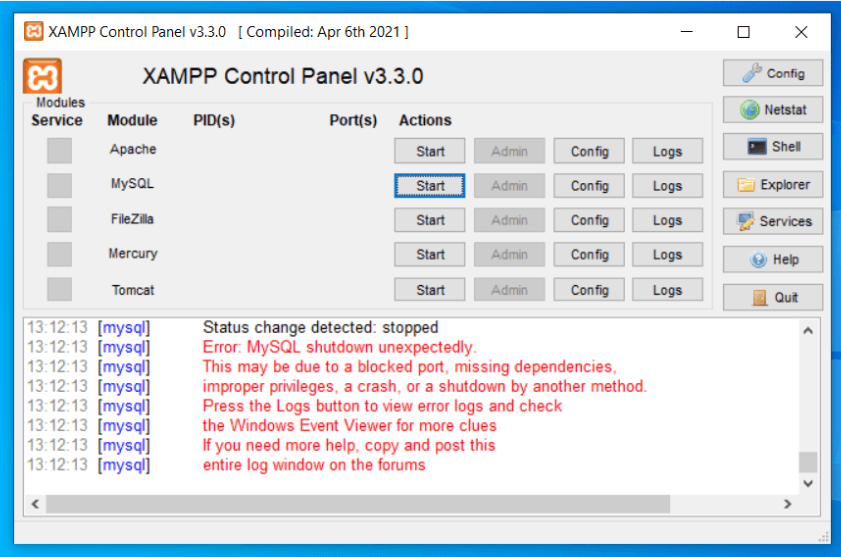
Error yang terjadi saat proses running XAMPP pada umumnya seperti gambar di atas. Pada gambar tersebut, terdapat pesan error berwarna merah yang mengindikasikan software database MySQL tidak bisa berjalan.
13:55:17 [mysql] Error: MySQL shutdown unexpectedly. 13:55:17 [mysql] This may be due to a blocked port, missing dependencies, 13:55:17 [mysql] improper privileges, a crash, or a shutdown by another method. 13:55:17 [mysql] Press the Logs button to view error logs and check 13:55:17 [mysql] the Windows Event Viewer for more clues 13:55:17 [mysql] If you need more help, copy and post this 13:55:17 [mysql] entire log window on the forums
Untuk mengatasinya, kamu dapat menggunakan cara-cara sebagai berikut ini:
1. Shut down Service XAMPP
Cara mengatasi Error: MySQL shutdown unexpectedly yang pertama adalah dengan menghapus atau memindahkan folder database yang sudah tidak digunakan. Berikut tahapannya:
- Langkah 1: Matikan semua layanan XAMPP yang masih aktif melalui Control Panel dengan cara klik Stop.
- Langkah 2: Buka folder (C:) > xampp > mysql > data.
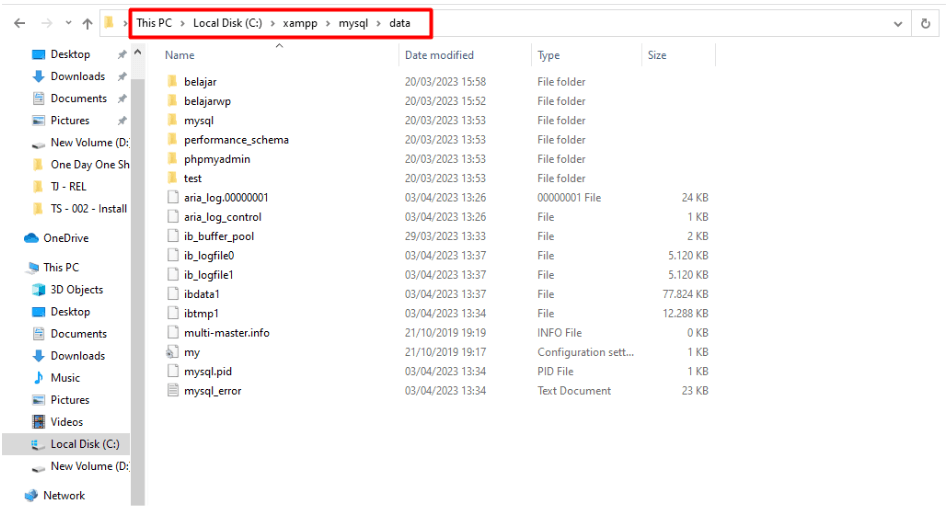
- Langkah 3: Hapus atau pindahkan folder database yang tidak dibutuhkan. Jika hendak menghapus, sebaiknya Anda backup terlebih dahulu.
- Langkah 4: Jalankan kembali web server XAMPP.
2. Hapus File di MySQL Data
Apabila cara sebelumnya tidak berhasil, Anda bisa mencoba cara ke dua dengan menghapus beberapa file log untuk MySQL. Langkahnya hampir sama dengan cara sebelumnya.
- Langkah 1: Matikan semua layanan XAMPP yang masih aktif melalui XAMPP Control Panel dengan cara klik Stop.
- Langkah 2: Buka folder (C:) > xampp > mysql > data.
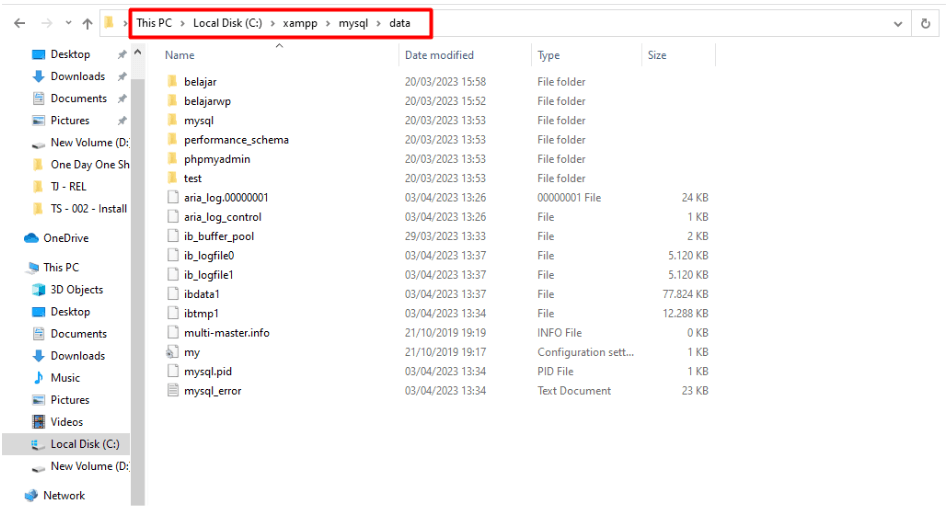
- Langkah 3: Hapus file ib_logfile0, ib_logfile1, dan ibdata1.
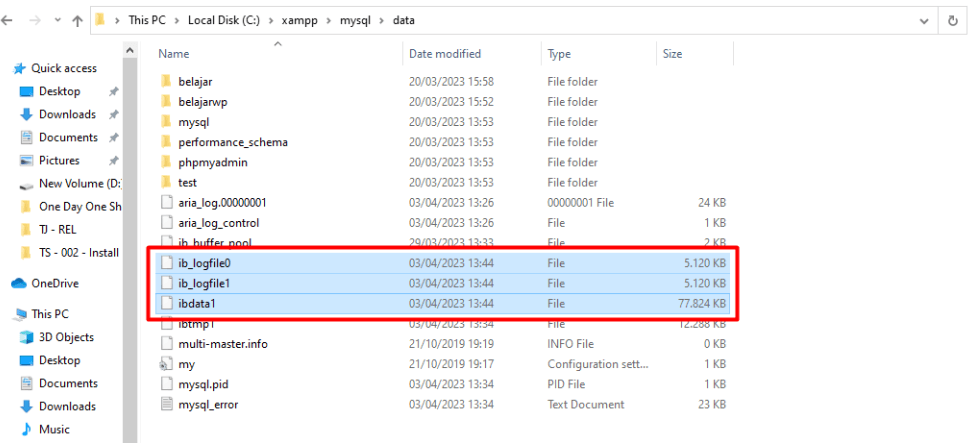
- Langkah 4: Jalankan kembali web server XAMPP.
Baca Juga
- Cara Install WordPress di XAMPP Localhost dengan Benar
- Cara Memasang Google Analytics di WordPress dengan Mudah
3. Buat Folder Data Baru
Cara ke tiga untuk mengatasi error: MySQL shutdown unexpectedly adalah dengan membuat folder data baru dan memisahkan beberapa isinya ke folder lain.
- Langkah 1: Masuk ke folder (C:) > xampp > mysql > data.
- Langkah 2: Ubah nama folder data menjadi data_old.
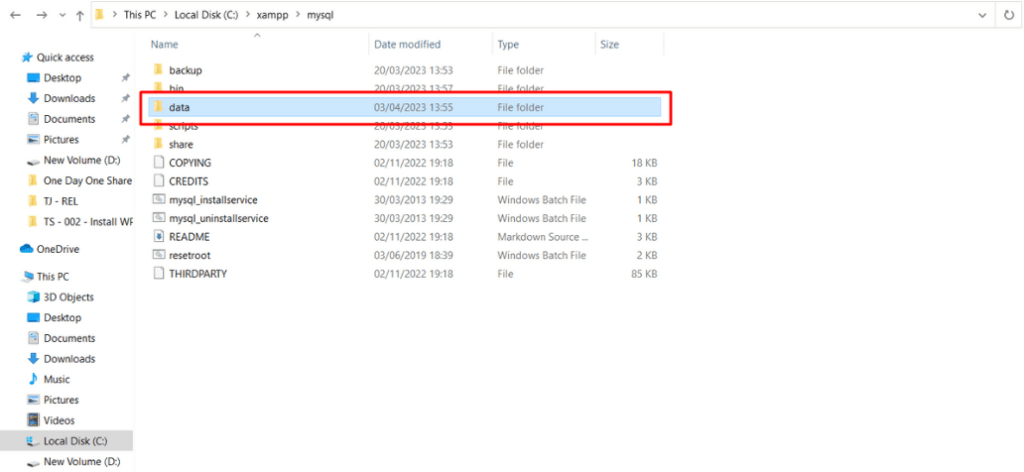
- Langkah 3: Buat folder lagi yang baru dengan nama data.
- Langkah 4: Copy semua file yang ada di folder backup ke dalam folder data yang baru saja dibuat.
- Langkah 5: Copy semua file yang ada di folder data_old (kecuali folder mysql, performance_schema, dan phpmyadmin) ke dalam folder data.
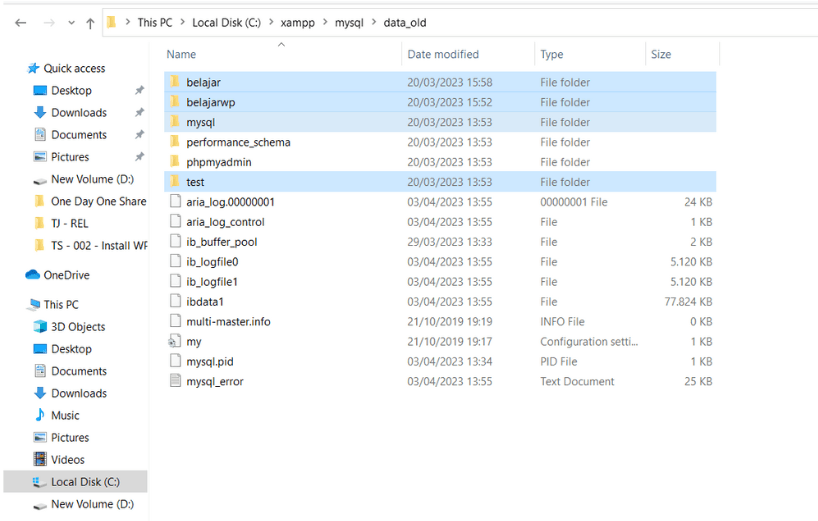
- Langkah 6: Copy and replace file ibdata1 pada folder data_old ke dalam folder data.
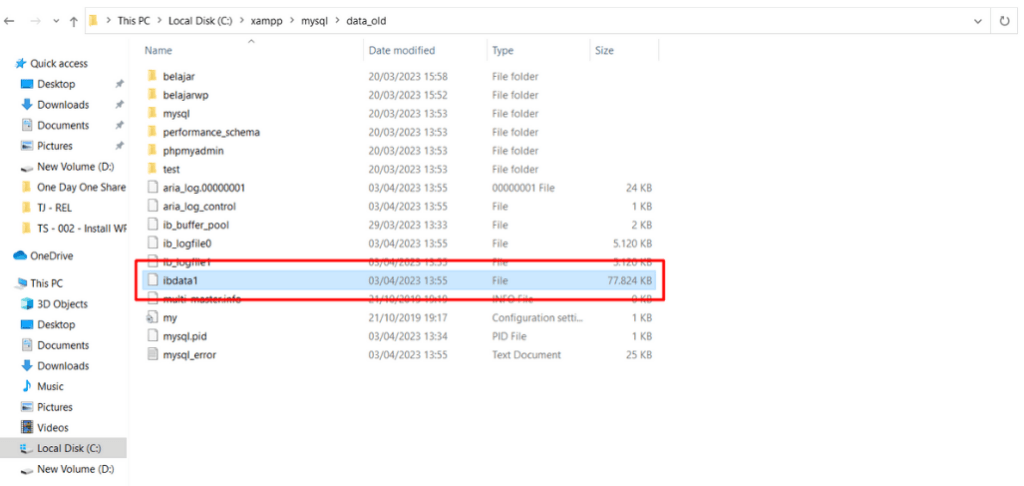
- Langkah 7: Jalankan kembali XAMPP dan Selesai,
4. Install Ulang XAMPP
Cara mengatasi Error: MySQL shutdown unexpectedly adalah dengan menginstall ulang XAMPP. Berikut tahapannya:
- Langkah 1: Masuk ke Control Panel
- Langkah 2: Pilih menu Programs.
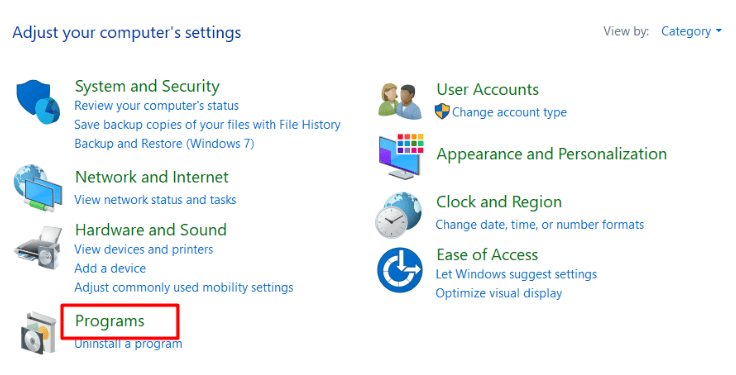
- Langkah 3: Selanjutnya, klik opsi Uninstall a program.
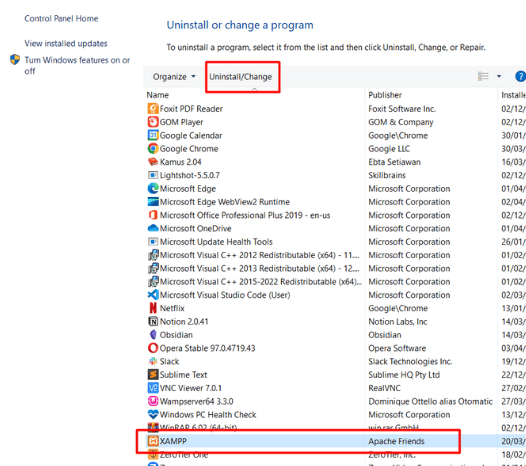
- Langkah 4: Pilih aplikasi XAMPP dan klik Uninstall/Change. Kemudian lakukan uninstall.
- Langkah 5: Silakan install kembali file XAMPP.
5. Matikan Web Server lainnya (WampServer)
Jika Anda menggunakan web server lain seperti WampServer dan sedang aktif, maka Anda tidak adapat menggunakan XAMPP di saat bersamaan. Hal ini dikarenakan port yang sama sedang digunakan.
Apabila WampServer masih aktif, maka Anda bisa menonaktifkannya terlebih dahulu dengan cara klik kiri pada ikon tray WampServer > klik menu Stop All Services. > Selesai, Anda bisa coba menjalankan XAMPP kembali.
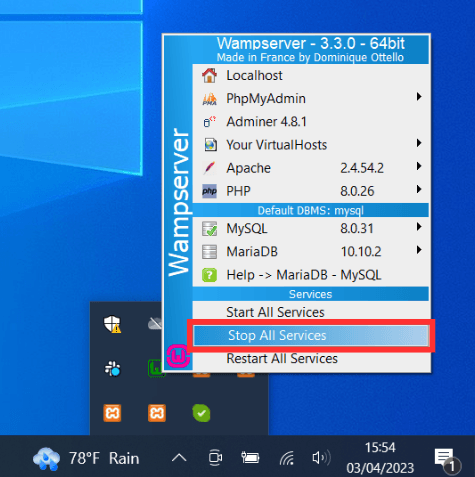
Sudah Berhasil Mengatasi Error MySQL pada XAMPP?
Itulah beberapa cara mengatasi Error: MySQL shutdown unexpectedly saat mencoba menjalankan XAMPP. Dengan begitu, Anda bisa lanjut mengembangkan web pada localhost XAMPP.










